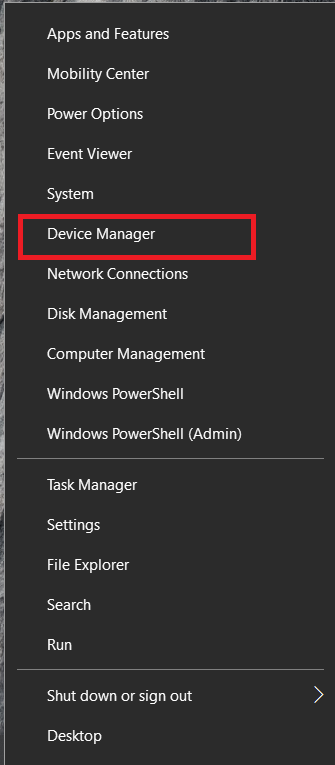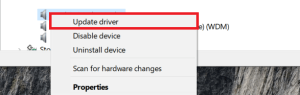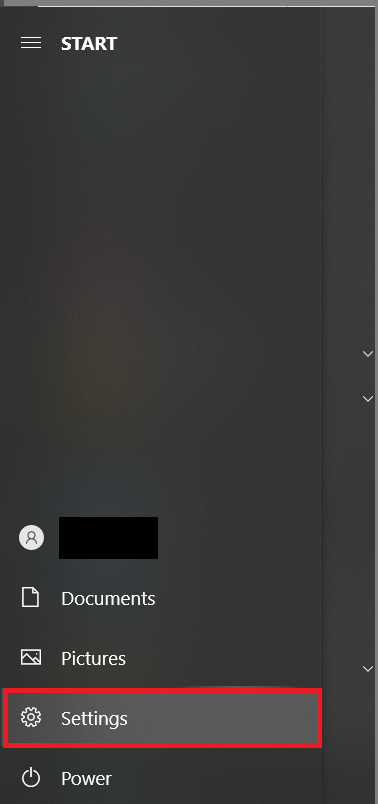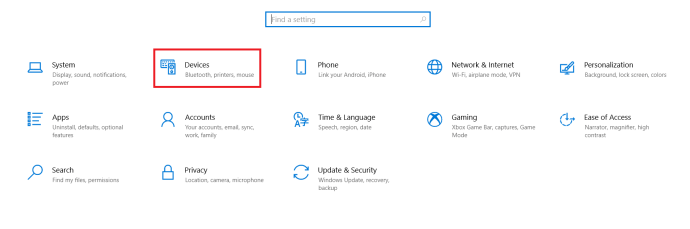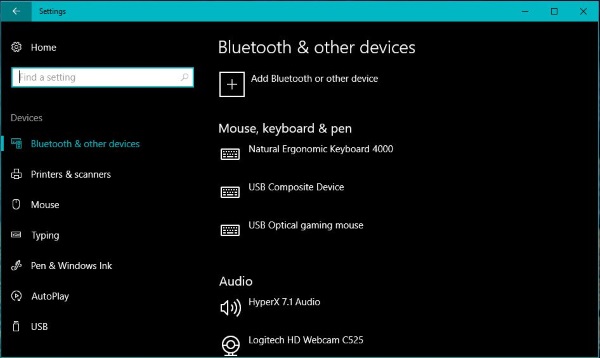Dažiem kontrolieris ir vienīgais veids, kā spēlēt spēles. Ja nepiederat tastatūras un peles paaudzei vai vienkārši jums nepatīk, cik peldoša pele var justies un cik stingras tastatūras vadības ierīces, tad kontrolieris ir vienīgais veids, kā rīkoties. Tirgū ir simtiem trešo pušu kontrolieru, taču, ja jums ir Xbox, varat izmantot Xbox One kontrolieri savā datorā.

Ņemot vērā to, ka Microsoft pieder gan Xbox, gan Windows 10, nav pārsteidzoši, ka abi lieliski spēlē kopā. Microsoft apzinās, ka daudzi cilvēki izvēlas izmantot kontrolieri pat tad, kad viņi nespēlē konsolē, un viņi aktīvi tuvina Xbox un Windows, izmantojot UWP lietotnes, Xbox režīmu operētājsistēmā Windows 10 un Xbox jauninājumus. ļaus tai labi darboties ar Windows. Palīdz arī XInput API iekļaušana Windows kodolā.
Gan vadu, gan bezvadu Xbox One kontrolieri darbosies Windows datorā, tāpēc pat tad, ja jums ir tikai viens vai otrs, jūs joprojām varat to izmēģināt.
Kas jums nepieciešams, lai datorā izmantotu Xbox One kontrolieri
Lai izmantotu Xbox One kontrolieri datorā, jums acīmredzot būs nepieciešams kontrolieris, dators ar savienojumu ar internetu un desmit minūtes jūsu laika. Kontrolieris būs USB, bezvadu vai Bluetooth. Viss darbosies ar Windows.
Vadu Xbox One kontrollera izmantošana datorā
Vadu kontrolieris ir visvieglāk lietojams ar datoru. Kontrolierim ir pievienots USB kabelis uzlādēšanai, tāpēc viss, kas jums jādara, ir jāpievieno viens gals datoram, bet otrs - kontrolierim. Ja izmantojat operētājsistēmu Windows 10, tai vajadzētu automātiski noteikt kontrolieri un sagatavot to lietošanai.
Mana Windows 10 instalācija automātiski lejupielādēja un instalēja draiverus. Tas visu nokārtoja un kontrolieris bija gatavs dažu sekunžu laikā. Tas ir tāpēc, ka operētājsistēmā Windows 10 Xbox draiveri ir instalēti kā daļa no Xbox piederumu lietotnes.
Ja izmantojat operētājsistēmu Windows 8, ierīces pārvaldnieks būs jāatjaunina manuāli.
- Savienojiet Xbox One kontrolieri ar datoru un ļaujiet to noteikt sistēmai Windows.
- Ar peles labo pogu noklikšķiniet uz Windows pogas Sākt un atlasiet Ierīču pārvaldnieks.
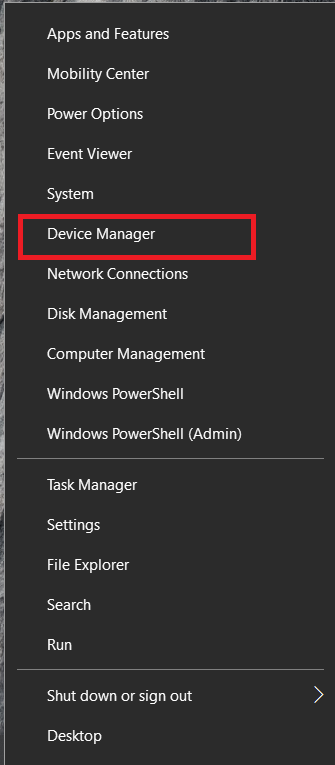
- Pārejiet uz Microsoft Xbox One kontrollera ierakstu.
- Ar peles labo pogu noklikšķiniet, atlasiet Atjauniniet draivera programmatūru un ļaujiet sistēmai Windows automātiski lejupielādēt un instalēt draiverus.
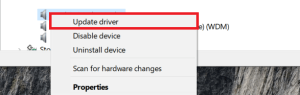
Ja viss notiek saskaņā ar plānu, jums vajadzētu būt labi, lai sāktu spēlēt bez papildu satraukumiem. Bet, ja automātiskā lejupielāde nedarbojas, Techspot ir draiveri manuālai instalēšanai.

Bezvadu Xbox One kontroliera izmantošana datorā
Lai bezvadu Xbox One kontrolieris darbotos, jums būs nepieciešams bezvadu adapteris. Xbox One vajadzētu būt iekļautam komplektā, taču, ja nepieciešams, varat to iegādāties atsevišķi. Tie nav lētākie sargspraudņi, ko varat izmantot — tas maksā vairāk nekā pusi no paša kontrollera cenas — taču, ja uzmanīsit, jūs, iespējams, varēsit atrast arī lietotu.
- Pievienojiet bezvadu adapteri datoram un ļaujiet Windows to paņemt. Ja tā nav, izmēģiniet citu USB portu. Sistēmai Windows ir jāatrod adapteris un jāinstalē visi tā palaišanai nepieciešamie draiveri.
- Pēc tam turiet nospiestu Xbox pogu uz kontrollera, lai to ieslēgtu, un nospiediet adaptera pogu, lai tas meklētu kontrolieri.
- Nospiediet Saistīt pogu kontrollera augšpusē un skatieties mirgojošo gaismu. Tiklīdz tas pārstāj mirgot un paliek nemainīgs, kontrolieris un adapteris ir savienoti pārī, un jums vajadzētu būt iespējai to izmantot uzreiz.
Bluetooth Xbox One kontrolieris
Ja jums ir jaunākais Xbox One kontrolieris, iespējams, jums ir Bluetooth iespēja. Ja tas tā ir un jūsu datoram ir Bluetooth sargspraudnis vai kontrolleris, varat to izmantot, lai savienotu pārī abus, ja vēlaties.
Lai tas darbotos:
- Ieslēdziet Xbox One kontrolieri un novietojiet to datora tuvumā.
- Atveriet izvēlni Sākt un noklikšķiniet uz Iestatījumi.
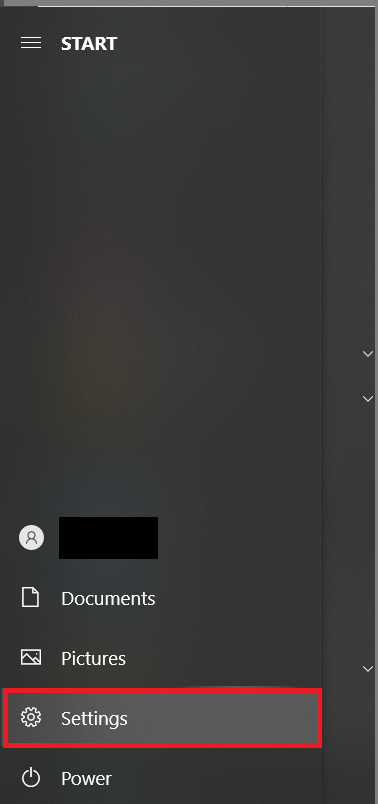
- Pēc tam noklikšķiniet uz Ierīces.
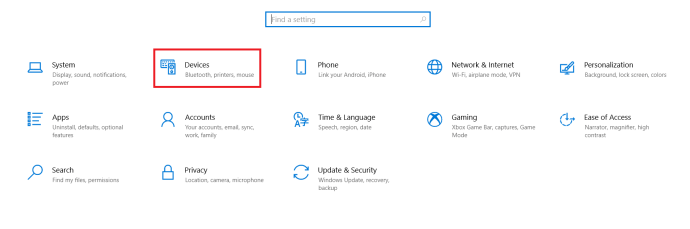
- Iespējojiet Bluetooth un gaidiet, līdz sistēma Windows ielādēs atkarības.
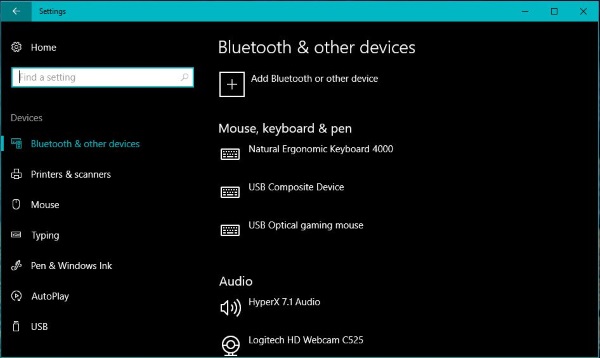
- Nospiediet Saistīt pogu kontrollera augšpusē.
- Kad kontrolleris parādās sarakstā Ierīces, atlasiet Pāris.
Process ir diezgan nesāpīgs, ņemot vērā, ka mēs runājam par Microsoft. Kamēr jūsu datorā darbojas Windows 10 jubilejas atjauninājums un tam ir funkcionējošs Bluetooth kontrolleris, abu ierīču savienošanai vajadzētu būt vienkāršai.
Atjauniniet kontrolieri
Ja viss nenotiek gluži kā plānots vai vēlaties sekot līdzi, iespējams, vēlēsities atjaunināt Xbox One kontrolieri. Varat to izdarīt, izmantojot Xbox One, kā jūs varētu iedomāties, taču varat arī atjaunināt, izmantojot lietotni Xbox Accessories sistēmā Windows. Pēc savienojuma izveides lietotne analizēs jūsu kontrolieri, un ekrānā var tikt parādīts ziņojums “Nepieciešams atjaunināt”.
Lai pabeigtu procesu, izpildiet lietotnes atjaunināšanas vedni. Tas aizņems tikai dažas minūtes un parūpēsies par visu jūsu vietā. Kad Xbox One kontrolieris būs atjaunināts, tas būs gatavs lietošanai.
Xbox kontrollera izmantošana datorā
Xbox One kontroliera izmantošana datorā ir ļoti vienkārša, pat sliktākajā gadījumā. Labākais scenārijs ir plug and play, un sistēma Windows par visu parūpējas automātiski. Pat ja tā nenotiek, draiveru un ierīču savienošanas pārī atjaunināšana aizņem tikai dažas minūtes, un tad jūs varat spēlēt tik grūti, cik vēlaties!
Vai radās problēmas, savienojot Xbox kontrolieri ar datoru? Vai esat sajūsmā par jaunu spēli, kas pieejama datorā? Dalieties savās domās un pieredzē tālāk.