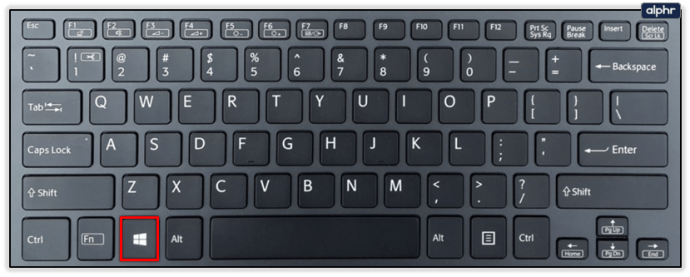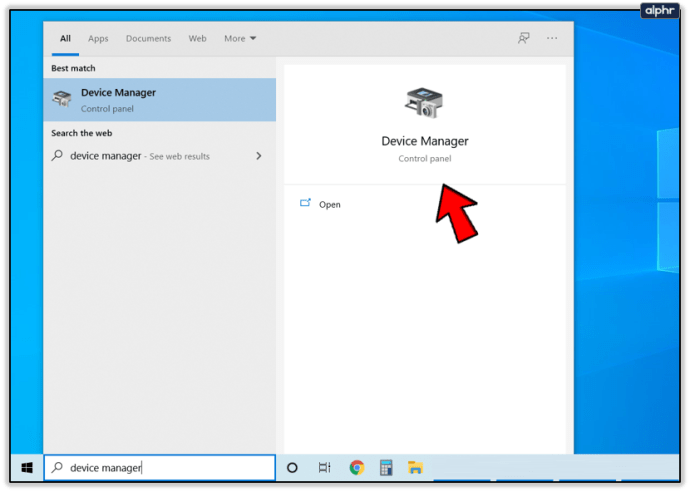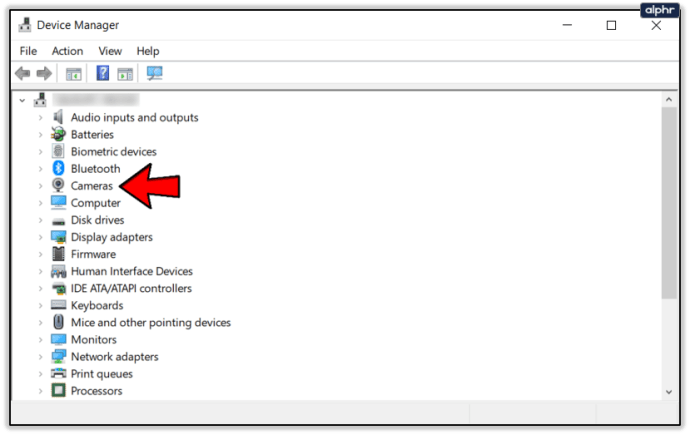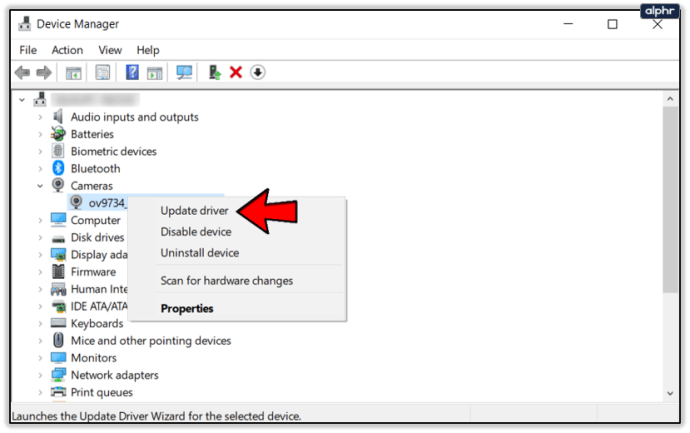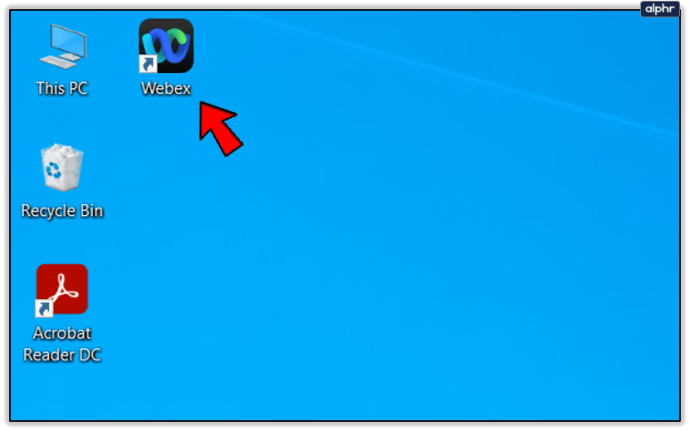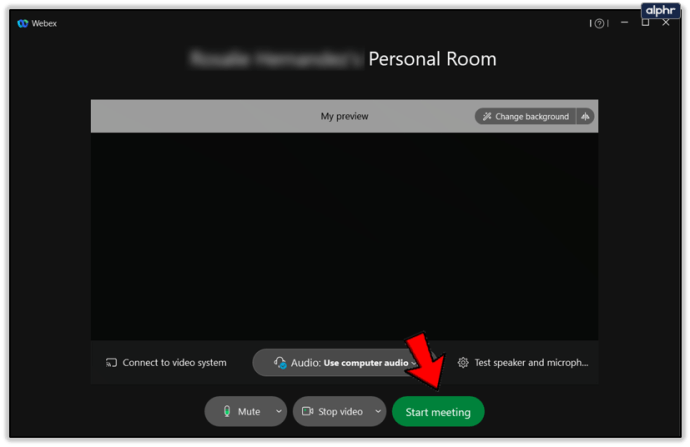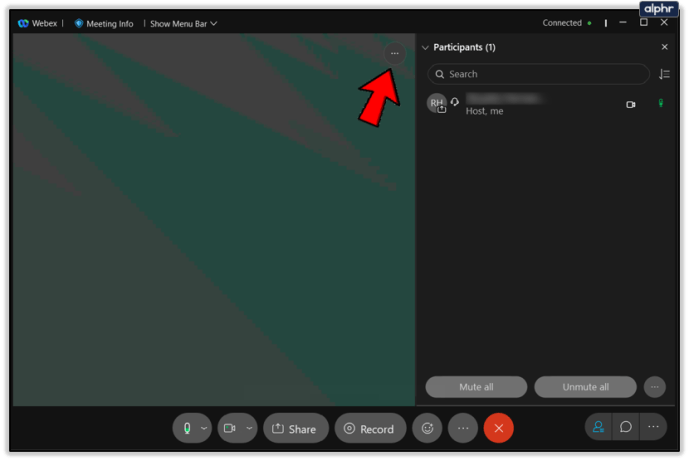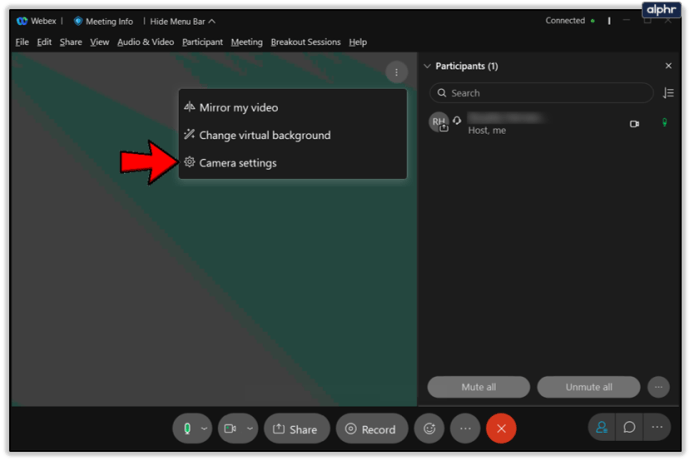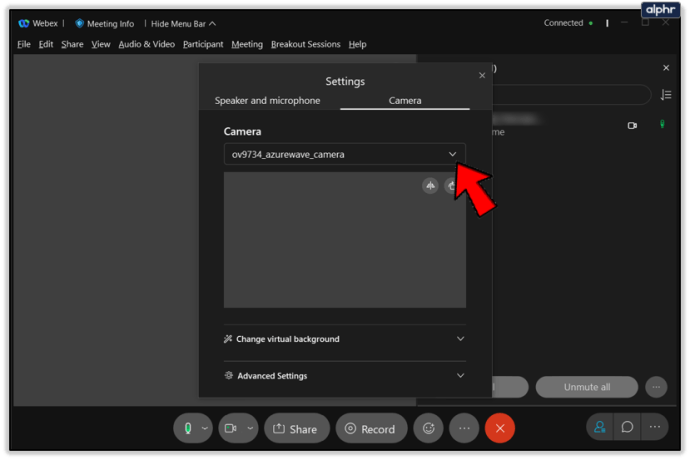Lai gan Webex lietotnēm ir lielisks dizains un funkcionalitāte, šeit un tur var rasties dažas žagas. Jo īpaši daži lietotāji sūdzas par to, ka viņu tīmekļa kamera nedarbojas Webex.

Šo izplatīto problēmu bieži izraisa novecojis tīmekļa kameras draiveris, cita lietotne, kas aizskar tīmekļa kameru, vai kāds cits ārējs iemesls. Lielāko daļu Webex problēmu var atrisināt, vienkārši restartējot lietojumprogrammu, taču dažreiz ar to nepietiek.
Šajā rakstā varat atrast daudz risinājumu. Atrisināsim šo problēmu kopā. Tas būs viegli.
Tīmekļa kameras labojumi Webex
Saskaņā ar oficiālo Webex palīdzības centru, Webex tīmekļa kameru problēmu visbiežāk vaininieks ir citas lietotnes. Citiem vārdiem sakot, jums ir jāaizver visas ierīces lietotnes, kurām var būt piekļuve jūsu tīmekļa kamerai (Facetime, Skype utt.).
Noteikti pārtrauciet šo lietotņu darbību, pat ja jums tās ir jāpiespiež mobilajā ierīcē vai jāpārtrauc to aktīvie procesi operētājsistēmā Windows. Webex lietotnes restartēšana var arī palīdzēt.
Jūsu Webex lietotne var būt novecojusi, tāpēc regulāri atjauniniet to, izmantojot oficiālo Webex lejupielādes lapu. Webex ir īpašas lietotnes Android, iOS un Windows ierīcēm. Tāpat noteikti saņemiet visus sistēmas atjauninājumus savā ierīcē. Ne tikai tīmekļa kamera, bet arī jaunākie sistēmas atjauninājumi padarīs visu ierīci vienmērīgāku un labāku.

Atjauniniet tīmekļa kameras draiverus
Vēl viens Webex ieteikums ir atjaunināt kameras draiverus. Lūk, kā to izdarīt operētājsistēmā Windows:
- Atveriet izvēlni Sākt (nospiediet tastatūras Windows taustiņu).
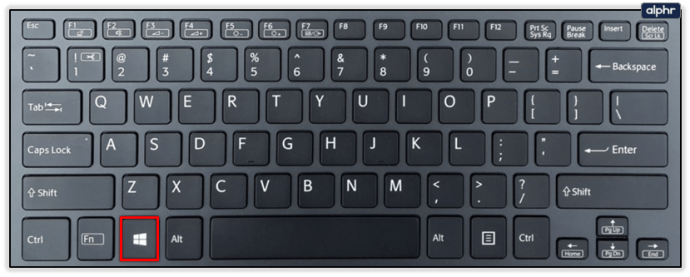
- Atrodiet ierīču pārvaldnieku un atveriet to.
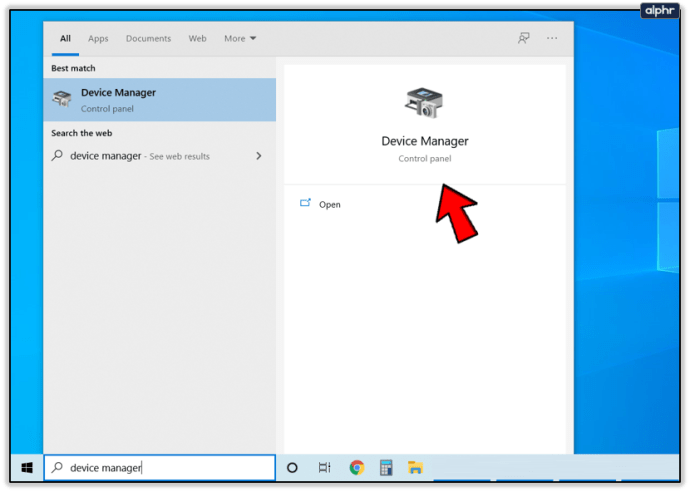
- Atrodiet savu kameru un ar peles labo pogu noklikšķiniet uz tās.
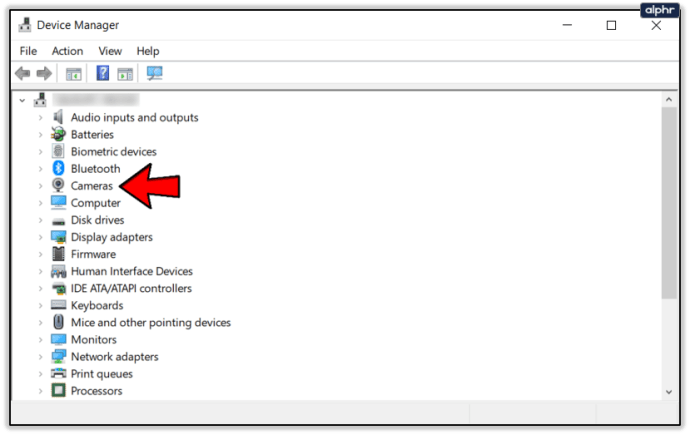
- Izvēlieties Atjaunināt draiveri.
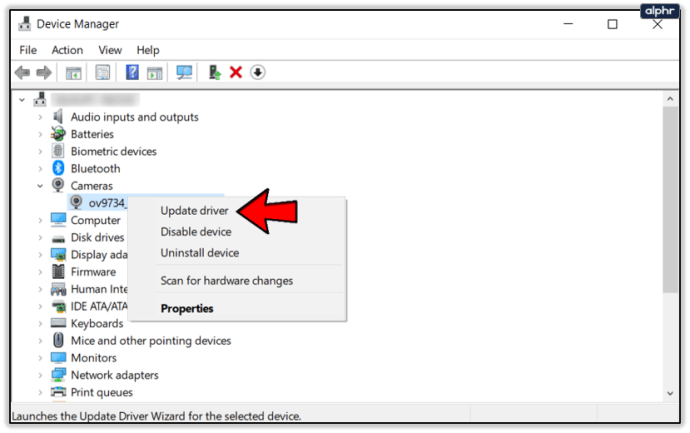
- Atjauninājums jāinstalē automātiski. Kad tas ir izdarīts, restartējiet datoru.
Varat arī atlasīt Atinstalēt, nevis Atjaunināt draiveri. Pēc tam vēlreiz pievienojiet tīmekļa kameru un instalējiet jaunāko draiveri. Ja automātiskā atjaunināšana nedarbojas, meklējiet atjauninājumu manuāli tīmekļa kameras ražotāja oficiālajā vietnē.
Atjauninājumu instalēšanai ir dažas trešo pušu lietotnes, taču tās parasti nav uzticamas, tāpēc, ja iespējams, mēģiniet no tām izvairīties.
Pārliecinieties, vai jūsu tīmekļa kamera ir pievienota
Dažreiz tīmekļa kamera nedarbosies ar Webex, jo tā nav savienota. Pārbaudiet un pārbaudiet, vai esat pareizi pievienojis tīmekļa kameru datoram. Pārliecinieties, vai aizvars vai vāciņš ir izslēgts. Pēc tam veiciet tālāk norādītās darbības, lai savienotu savu tīmekļa kameru ar Webex:
- Datorā atveriet Webex.
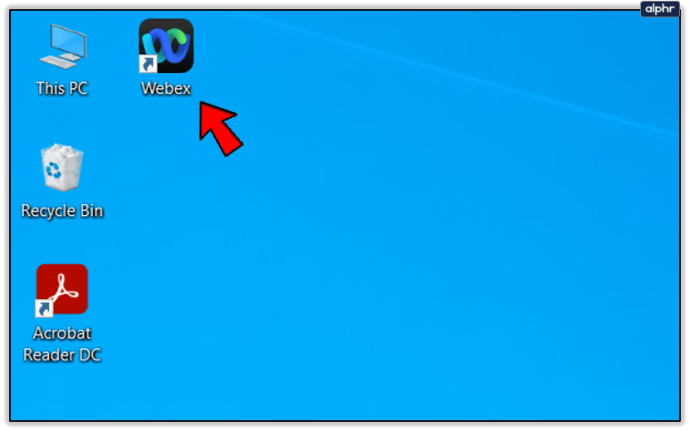
- Sāciet tikšanos ar ikvienu un pārliecinieties, ka viņi zina, ka tā ir tikai pārbaude.
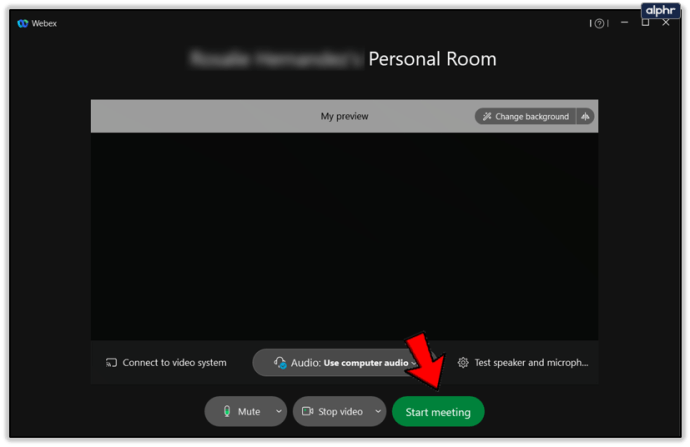
- Kamēr sapulce ir ieslēgta, noklikšķiniet uz Citas opcijas (trīs punktu ikona).
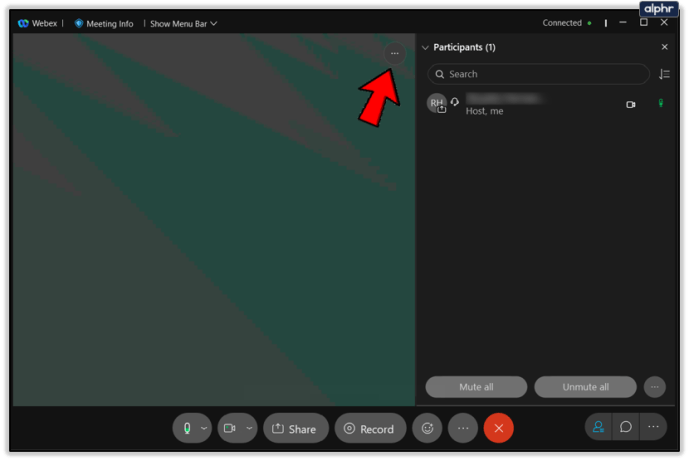
- Izvēlieties kameras iestatījumus.
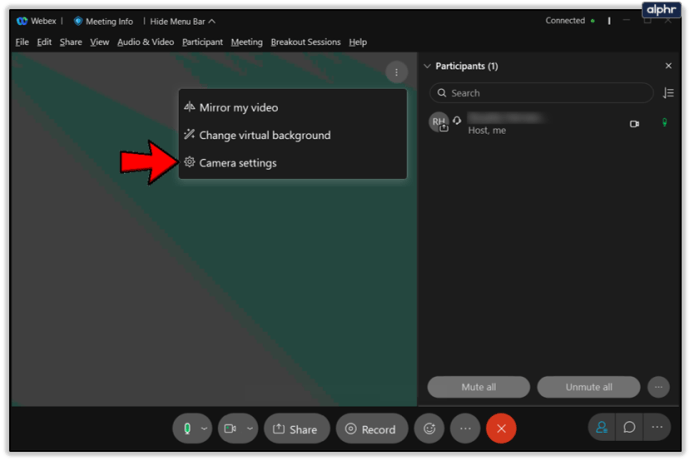
- Izvēlieties savu tīmekļa kameru no ierīču saraksta, kas pieejams sadaļā Kamera.
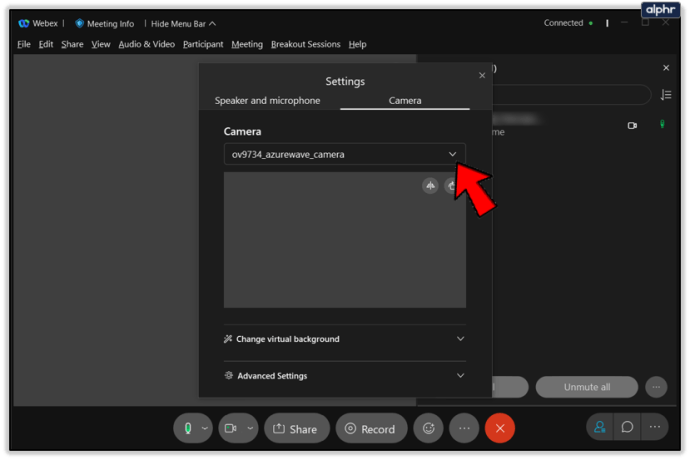
Webex mudina jūs sazināties ar viņiem un izskaidrot savu problēmu, ja jūsu tīmekļa kamera joprojām nedarbojas. Šeit ir tieša saite, kuru varat izmantot, lai sāktu teksta tērzēšanu vai piezvanītu Webex.
Ja jūsu tīmekļa kamera nedarbojas Cisco Webex Chrome paplašinājumā, pārlūkprogrammā atveriet šo saiti. Pārliecinieties, vai Webex vietne nav bloķēta Chrome konfidencialitātes un drošības iestatījumu lapā.

Atpakaļ uz biznesu
Mēs ceram, ka mūsu padoms palīdzēs jums pēc iespējas ātrāk atgriezties pie Webex sanāksmēm. Ņemot vērā pieaugošās hipersavienojamības tendences, videokonferences tagad ir svarīgākas nekā jebkad agrāk. Turklāt Webex ir lielisks rīks jebkuram darbam no mājām, ja esat ārštata darbinieks.
Vai jums izdevās atjaunot tīmekļa kameru? Kurš no padomiem palīdzēja atrisināt problēmu? Jūtieties brīvi pastāstīt mums komentāru sadaļā zemāk.