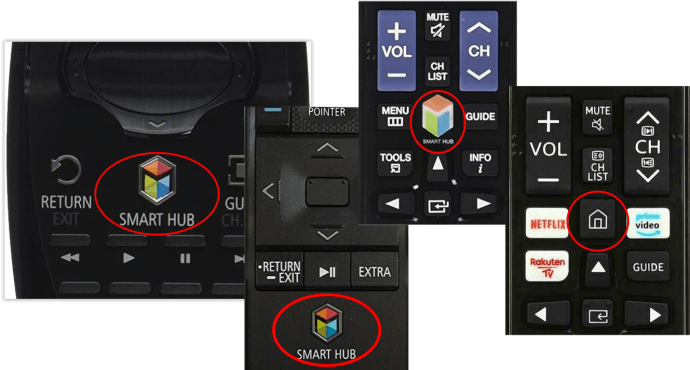Samsung ražo dažus no labākajiem ekrāniem pasaulē, tostarp citu televizoru ražotāju ekrānus. Taču viņu viedās lietotnes un visa viedtelevizora ekosistēma atstāj daudz ko vēlēties.

Viedie televizori ir mainījuši veidu, kā cilvēki patērē medijus, uz labo pusi. Ikvienam vairs nav vajadzīgas televizora pierīces un multivides serveri vai pat trešās puses sargspraudņi. Ja jūs varat iegūt Netflix vai Hulu tieši savā televizorā, kāpēc jums ir jāiegādājas vairāk aparatūras?
Neatkarīgi no tā, viedais televizors ir vieds tikai tad, ja lietotnes darbojas pareizi un tiek atjauninātas. Līdzās pienācīgam interneta savienojumam tie ir viedtelevizora lietošanas pamatprincipi.
Izmantojot Netflix, Amazon Prime Video, Hulu, PLEX, HBO Now, YouTube, Spotify un citus pakalpojumus, kas piedāvā lietotnes Samsung viedtelevizoriem, nekas cits vairs nav vajadzīgs. Tomēr jums var patikt dažu ierīču, piemēram, Chromecast ar Google TV, Apple TV, Amazon Fire Stick 4K vai pat Roku, uzlabotās funkcijas.
Tā kā Samsung TV lietotņu un sistēmas programmatūras atjauninājumi ir būtiski uzticamai veiktspējai, ir svarīgi saprast, kā tos atjaunināt. Sāksim ar programmu atjaunināšanu Samsung televizorā.

Programmu atjaunināšana jūsu Samsung viedtelevizorā
Vienkāršākais veids, kā atjaunināt savas lietotnes Samsung viedtelevizorā, ir iestatīt to automātisku atjaunināšanu. Tāpat kā jūsu tālrunis, dators vai planšetdators, arī Samsung OS meklē atjauninājumus ikreiz, kad ieslēdzat televizoru, vai noteiktos laika periodos, atkarībā no opcijas. Tādā veidā jums pat nav jādomā par to atjaunināšanu. Tālāk ir norādīts, kā iestatīt Samsung TV lietotņu automātisku atjaunināšanu.
- Nospiediet “Viedais centrs” vai "Mājas" televizora tālvadības pults poga — modeļi atšķiras atkarībā no televizora.
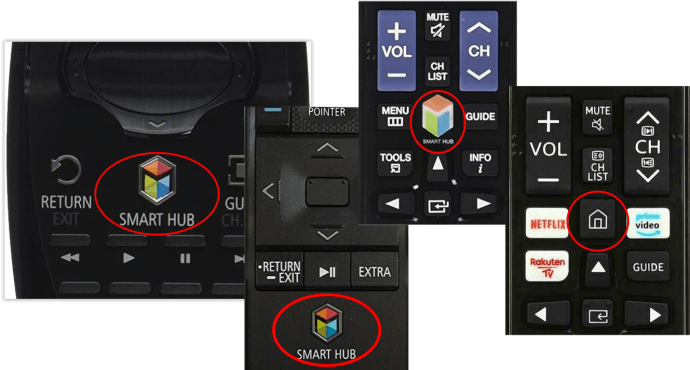
- Izvēlieties “Lietotnes” no izvēlnes.
- Izvēlieties "Manas lietotnes" tad "Opcijas" no tālāk esošās izvēlnes.
- Ieslēdz “Automātiskā atjaunināšana”.
Iepriekš minētās darbības iestata, lai jūsu lietotnes tiktu automātiski atjauninātas, lai jūs varētu veikt svarīgākas lietas. Automātiskās atjaunināšanas iestatīšanas negatīvie aspekti ir tādi, ka, pirmo reizi ieslēdzot televizoru, parasti ir neliela aizkave, lai piekļūtu Smart Hub. Tiks parādīts ziņojums “Jūsu Smart Hub pašlaik tiek atjaunināts un nav pieejams” vai attiecīgi vārdi. Uzgaidiet minūti, un šī ziņa apstājas.
Ja vēlaties atjaunināt savas lietotnes manuāli, atveriet sadaļu Manas lietotnes, kā norādīts iepriekš, un skatiet augšējo izvēlni. Blakus opcijām vajadzētu redzēt atjaunināšanas lodziņu. Atlasiet to, un tiks parādīts to lietotņu saraksts, kurām ir nepieciešami atjauninājumi. No turienes atlasiet vienu vai atlasiet visus un ļaujiet tiem atjaunināt.

Samsung Smart TV atjaunināšana
Papildus Samsung HDTV lietotņu atjaunināšanai operētājsistēmai bieži ir nepieciešams atjauninājums, lai atrisinātu veiktspējas problēmas un kļūdas un uzlabotu funkcijas. Iespējams, jums pat būs jāatjaunina televizors, lai iegūtu jaunu Smart Hub versiju un līdz ar to jaunus atjauninājumus noteiktām lietotnēm, kuras citādi nevarētu atjaunināt. Ja jums paveicas, varat veikt televizora atjaunināšanu izvēlnē Iestatījumi. Ja nē, jums manuāli jālejupielādē jaunākā programmatūra no Samsung, jāielādē tā USB diskdzinī un jāpaziņo televizoram, lai tas atjauninātu.
Atjaunināšana internetā:
- Ieslēdziet televizoru un atlasiet "Iestatījumi."
- Izvēlieties "Atbalsts" un tad "Programmatūras atjauninājums."
- Izvēlieties "Atjaunināt tagad" ja ir pieejams atjauninājums.
Ne vienmēr būs jāinstalē atjauninājums, vai arī televizors to neatradīs, pat ja tāds ir. Jums vajadzētu arī redzēt automātiskās atjaunināšanas iestatījumu izvēlnē “Programmatūras atjaunināšana”. Varat iestatīt šo opciju, ja vēlaties visu atjaunināt.
Ja jums ir jāatjaunina televizors, izmantojot USB, tas ir pietiekami vienkārši, taču tas aizņem nedaudz laika.
- Dodieties uz Samsung atbalsta vietni.
- Meklēšanas lodziņā ievadiet televizora modeļa numuru.
- Izvēlieties "Rokasgrāmatas" un lejupielādējiet atbilstošo failu savā datorā.
- Sarakstā atlasiet televizora modeli.
- Izvēlieties “Lejupielādes” lai ierīcē iegūtu jaunāko programmatūru.
- Ievietojiet šo programmatūru tukšā USB zibatmiņā.
- Pievienojiet USB atmiņu televizoram un ļaujiet tam to noteikt.
- Izvēlieties “Iestatījumi un atbalsts” no TV izvēlnes.
- Izvēlieties "Programmatūras atjauninājums" un tad "Atjaunināt tagad."
- Pavērsiet televizoru pret USB disku un ļaujiet televizoram atjaunināt.
Samsung televizora atjaunināšana, izmantojot USB, var aizņemt kādu laiku atkarībā no tā, cik novecojis jūsu televizors. Ekrānā ir progresa josla, taču tā dažreiz sastingst un pēc tam pāriet uz priekšu. Ja redzat, ka process ir apstājies, pirms procesa pārtraukšanas kādu laiku atstājiet televizoru.
Samsung viedtelevizori piedāvā labi sabalansētu lietojumprogrammu katalogu, taču atcerieties, ka dažas lietotnes laika gaitā kļūs nesaderīgas ar jaunākajiem OS atjauninājumiem. Situācija ir izplatīta starp zīmoliem, taču ne tik slikta kā LG televizoriem un vēl jo vairāk to Blu-Ray atskaņotājiem. Ir zināms, ka LG nesniedz daudz atjauninājumu, galvenokārt pateicoties savai jaunākajai webOS sistēmai, bet vēl jo vairāk savai iepriekšējai Netcast sistēmai.
Ja jums ir jāatjaunina Samsung HDTV lietotnes, joprojām ir skaidrs, ka automātiskā atjaunināšana ir pareizais ceļš. Tomēr ne visas lietotnes ir atjaunināmas. Automātiskā atjaunināšana kopumā ir vienkāršāka, kas nozīmē, ka jums pat nav jāapsver manuāla iejaukšanās.