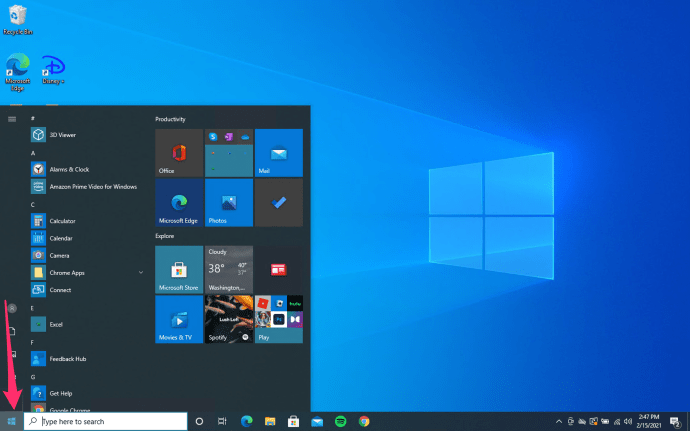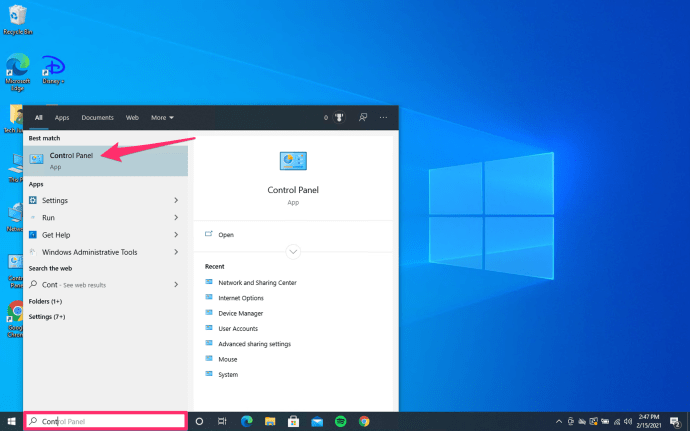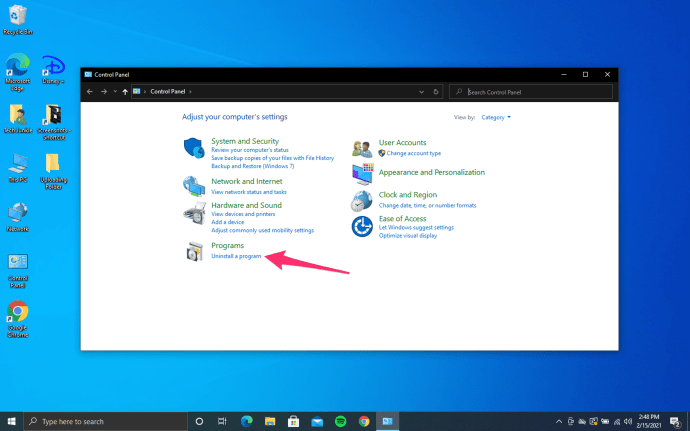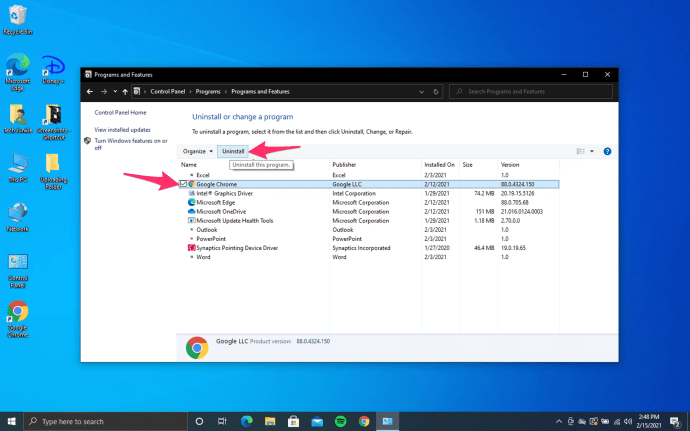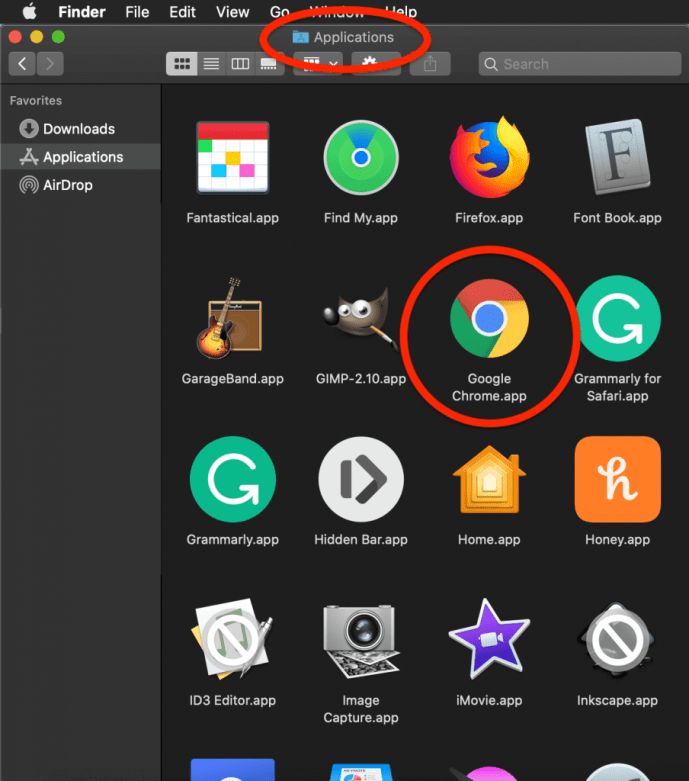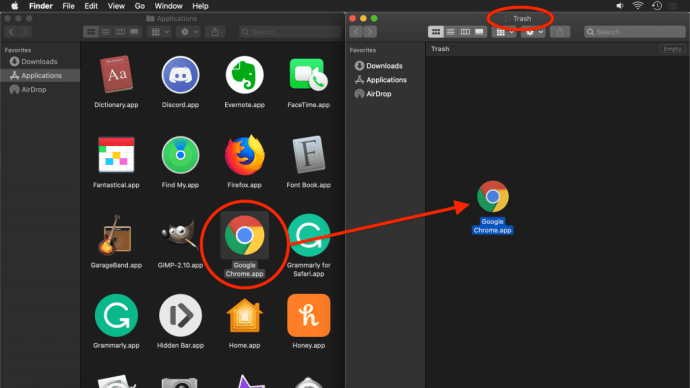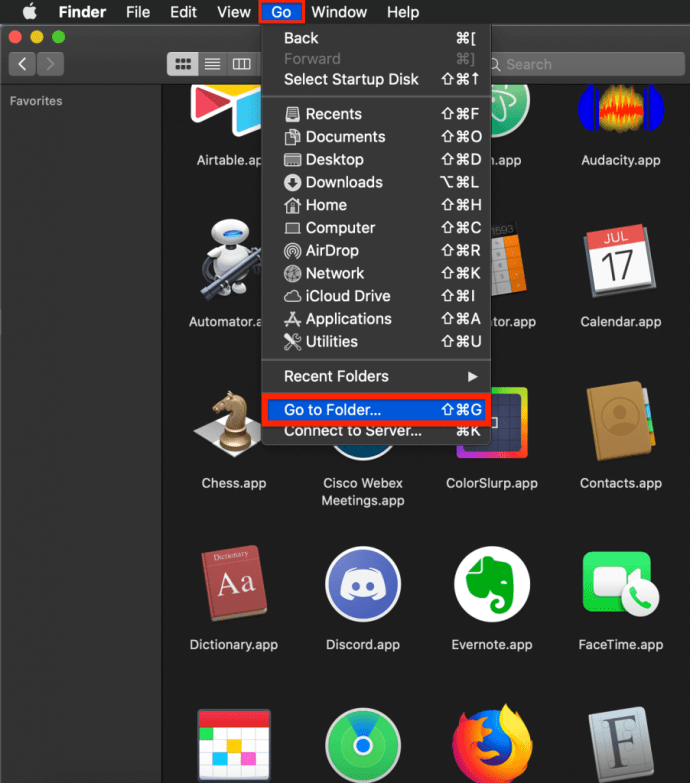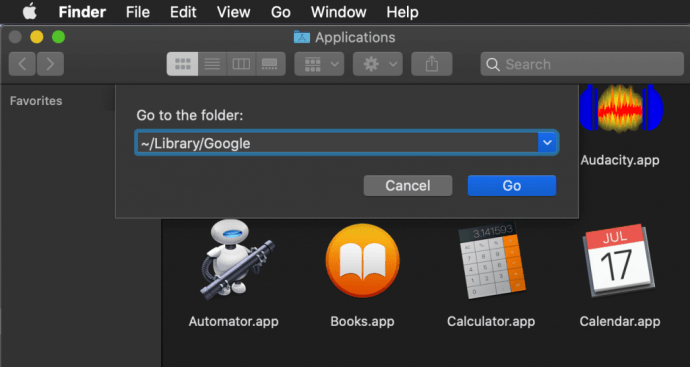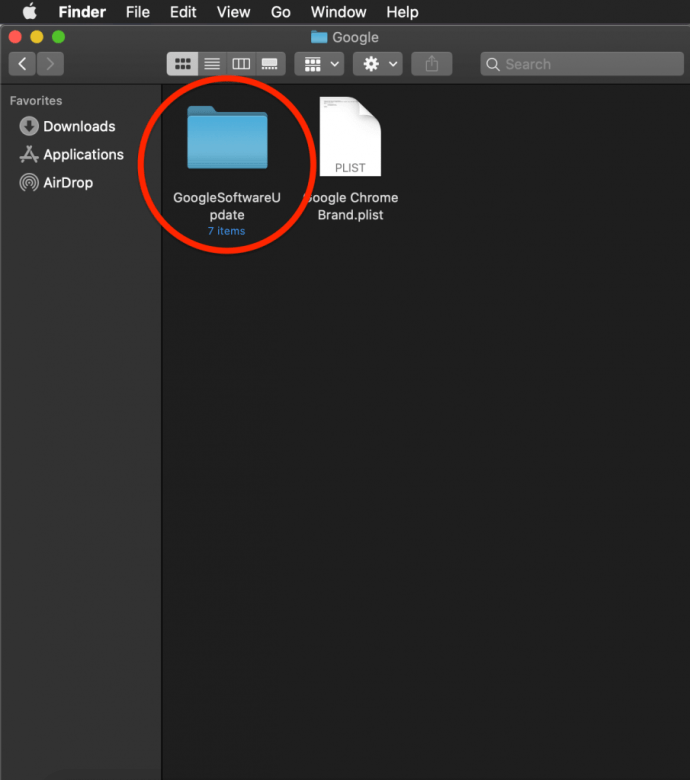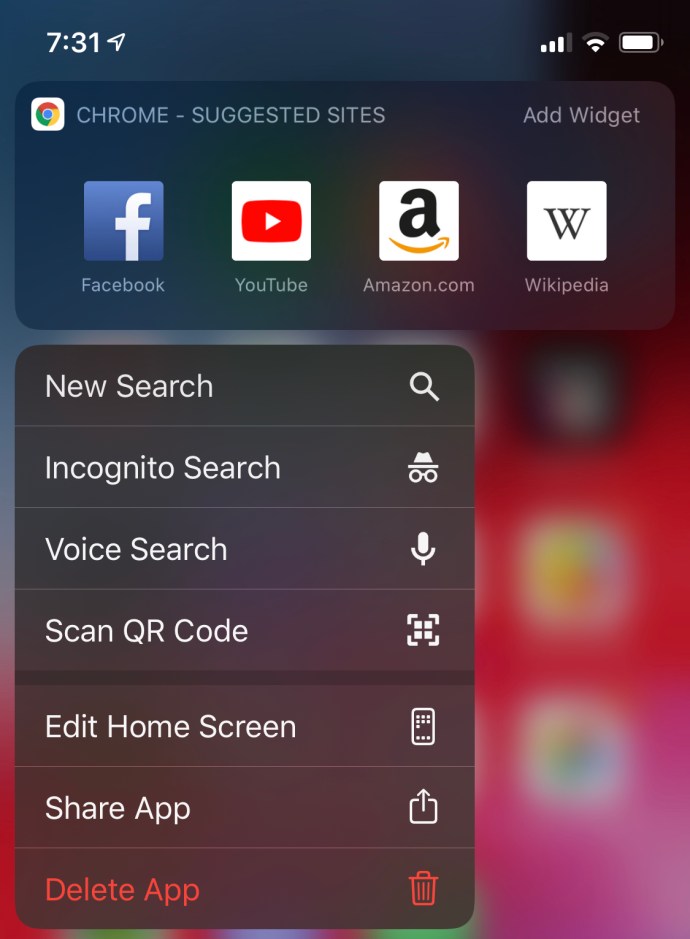Google Chrome pamatota iemesla dēļ ir viena no populārākajām tīmekļa pārlūkprogrammām. Tas ir pieejams katrā mobilajā un galddatora operētājsistēmā, kas sinhronizē jūsu grāmatzīmes un vēsturi dažādās ierīcēs un tiek pastāvīgi atjaunināts, lai saglabātu ātrāko pieejamo pārlūkprogrammu.
Tomēr Chrome dažkārt var radīt problēmas. Tas var sākt avarēt sesijas vidū vai pārstāt darboties pavisam. Dažreiz tas atsakās atvērt vai, atverot, tas var parādīt kļūdas ziņojumu. Kad parādās šīs problēmas, labākais risinājums ir noņemt no datora visus Google Chrome datus un atkārtoti instalēt pārlūkprogrammu.
Varat arī atklāt, ka esat vienkārši noguris no Google Chrome lietošanas. Iespējams, jūs izlaužaties no Google ekosistēmas, lai pārietu uz Apple ekosistēmu, vai arī vēlaties palielināt savu privātumu, pārejot uz Firefox.
Jebkurā gadījumā Google Chrome var atinstalēt un atkārtoti instalēt dažādos veidos. Šajā rakstā ir izskaidrota lielākā daļa no tiem atkarībā no jūsu OS.
Kā atinstalēt Chrome operētājsistēmā Windows
Lai atinstalētu pārlūku Chrome operētājsistēmā Windows, aizveriet visus Google Chrome logus. Pēc tam veiciet tālāk norādītās darbības.
- Noklikšķiniet uz Windows pogas Sākt ekrāna apakšējā kreisajā stūrī.
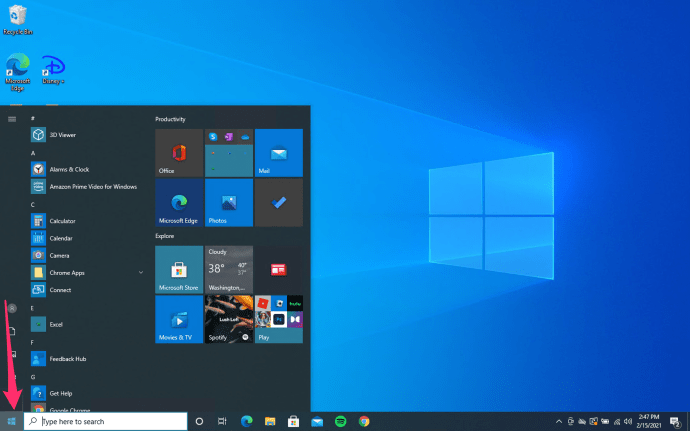
- Sāciet rakstīt Vadības panelis un kad ir atvērta sākuma izvēlne, noklikšķiniet uz vadības paneļa lietotnes, kad tā tiek parādīta.
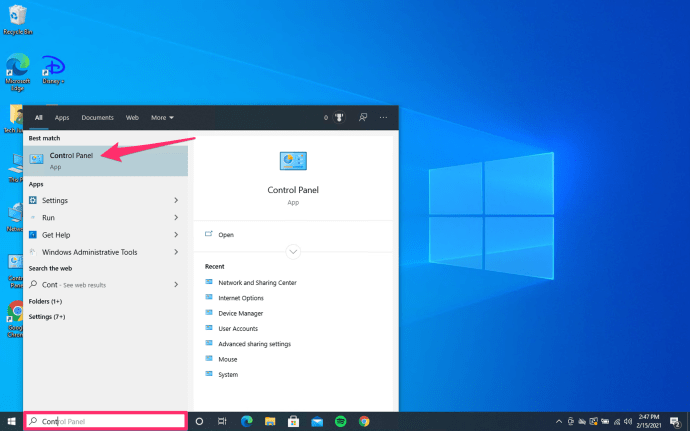
- Klikšķis Atinstalējiet programmu zem Programmas izvēlne.
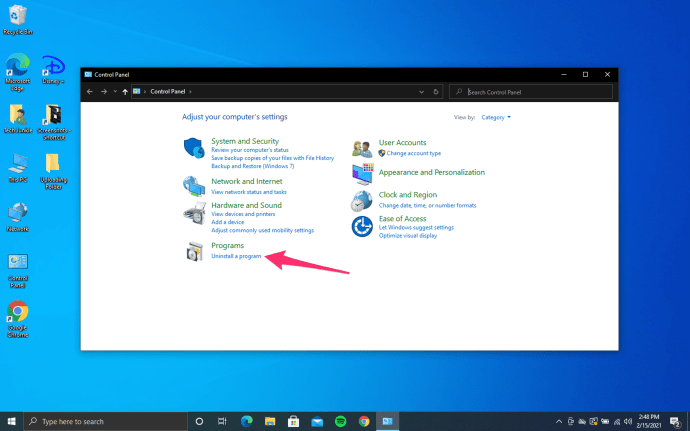
- Atrodi Google Chrome, noklikšķiniet uz Atinstalēt pogu loga augšdaļā.
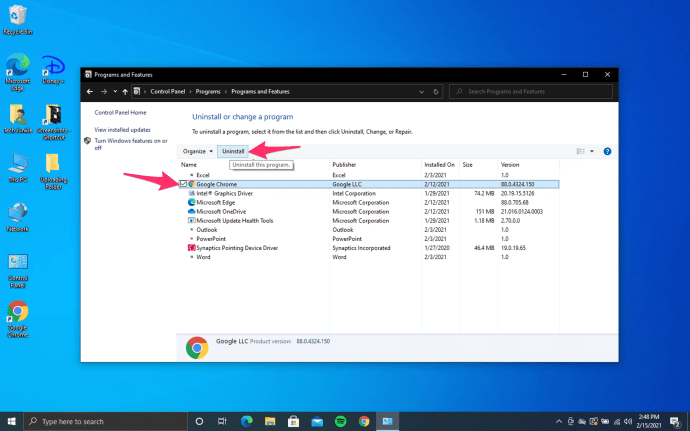
Noteikti pārbaudiet Izdzēsiet arī savus pārlūkošanas datus kad jautāja. Tādējādi tiks neatgriezeniski noņemtas visas jūsu grāmatzīmes, vēsture, kešatmiņa un citi pagaidu faili. Daži no tiem var izraisīt jūsu Chrome darbības traucējumus, tāpēc tie ir jāizdzēš.
Turpiniet ar atinstalēšanas procesu. Kad esat pilnībā noņēmis pārlūkprogrammu, varat tiešsaistē iegūt jaunāko versiju.
Atveriet citu pārlūkprogrammu. Varat izmantot Microsoft noklusējuma pārlūkprogrammu Edge.
Lejupielādējiet Google Chrome
Dodieties uz //www.google.com/chrome/. Noklikšķiniet uz Lejupielādējiet pārlūku Chrome pogu. Pagaidiet, līdz lejupielāde tiks pabeigta.
Dodieties uz lejupielādes mapi un sāciet ChromeSetup.exe. Izpildiet norādījumus un turpiniet instalēšanu.
Ja veicāt visas darbības pareizi, jūsu Windows operētājsistēmā vajadzētu būt pilnīgi jaunam, strādājošam pārlūkam Google Chrome.
Kā atkārtoti instalēt pārlūku Google Chrome Mac datorā
Pārinstalējot Google Chrome savā Mac datorā, veiciet līdzīgu procedūru:
- Atrodi Google Chrome lietotni programmu mapē.
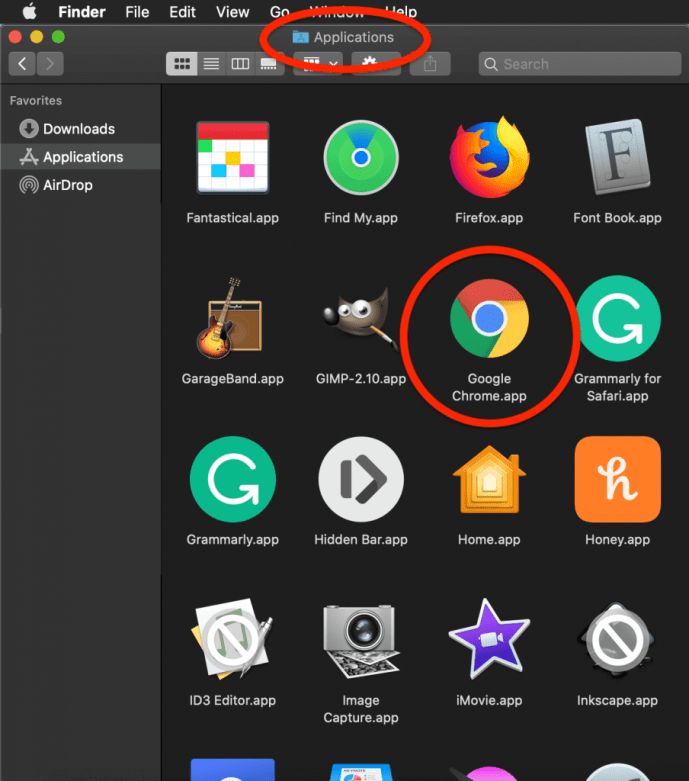
- Velciet un nometiet lietotni uz Atkritumi atkritumu tvertne.
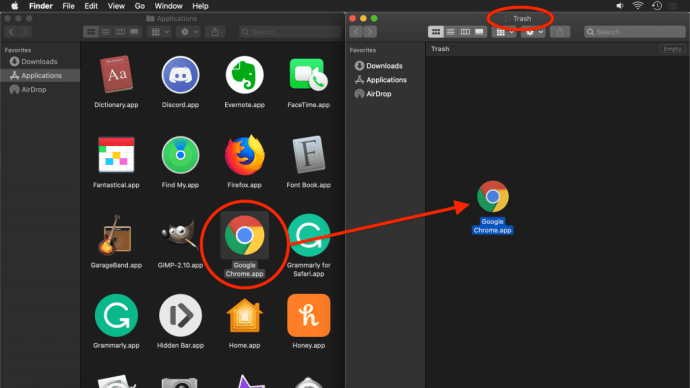
- Tagad noklikšķiniet uz Aiziet izvēlni ekrāna augšdaļā un atlasiet Dodieties uz mapi no nolaižamās izvēlnes.
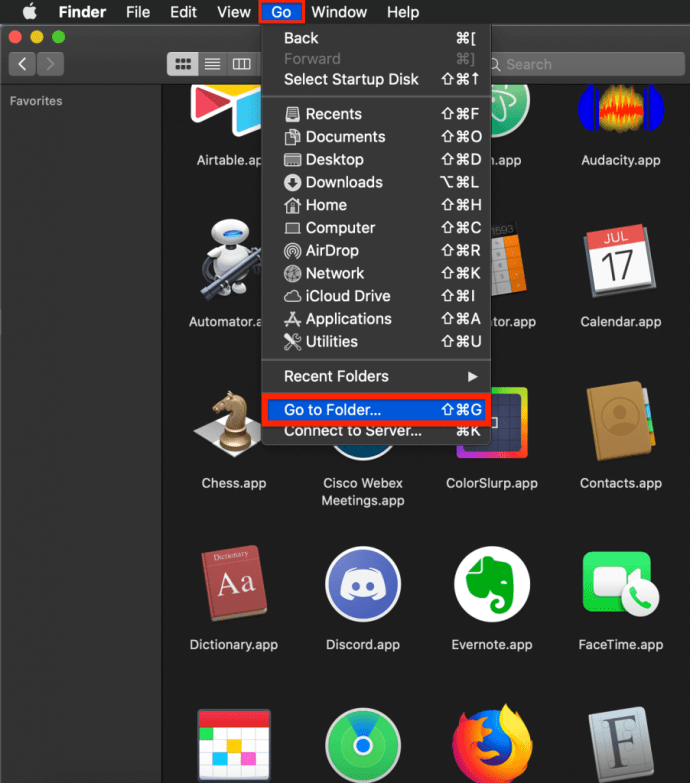
- Ierakstiet “~/Library/Google” un atlasiet Aiziet. Logs, kurā ir Google programmatūras atjauninājums tiks atvērts direktorijs.
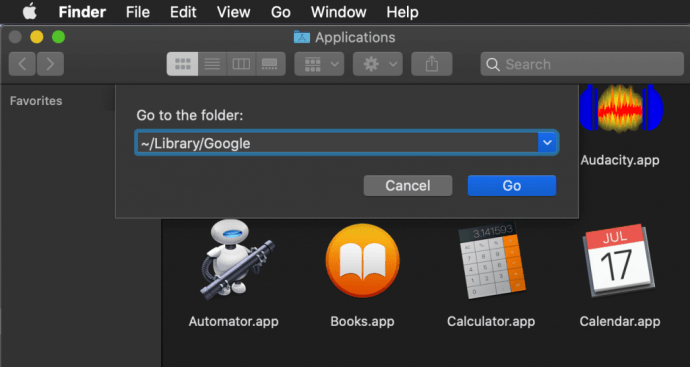
- Pārvietojiet Google programmatūras atjauninājums direktoriju uz Atkritumi atkritumu tvertne arī. Tādējādi no MacOS tiks noņemti visi pielāgojumi, grāmatzīmes un pārlūkošanas vēsture.
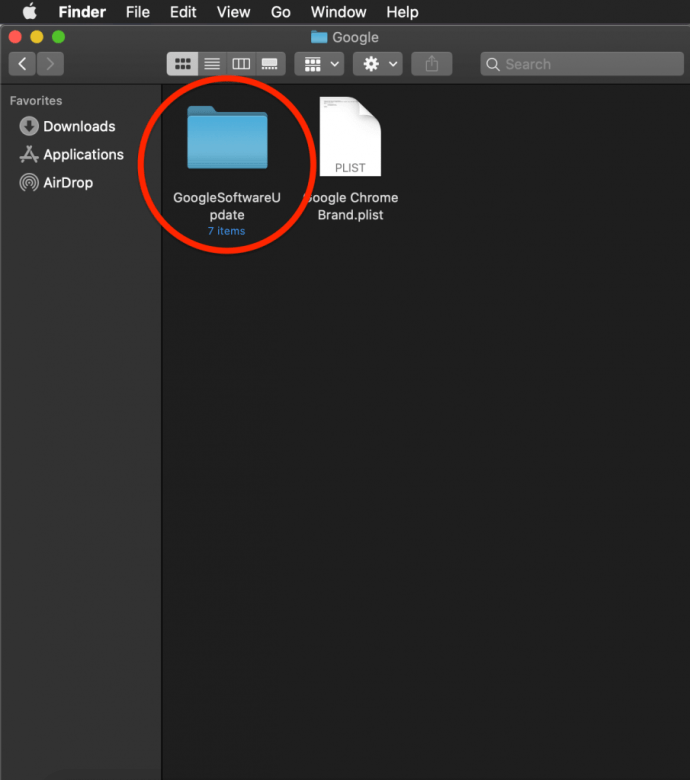
Ja vēlaties atkārtoti instalēt Google Chrome, jums būs jāveic tālāk norādītās darbības.
- Atveriet Safari vai jebkuru citu pārlūkprogrammu, kas nav Chrome un kuru instalējāt savā Mac datorā.
- Ierakstiet “google.com/chrome”
- Iet uz Lejupielādēt un tad izvēlieties Personālajam datoram. Vietne novirzīs jūs uz lejupielādes lapu.
- Izvēlies Lejupielādējiet pārlūku Chrome pogu, un tas sāks instalētāja lejupielādi. Pirms sākat, iespējams, jums būs jāpiekrīt noteikumiem un nosacījumiem.
- Kad faila lejupielāde ir pabeigta, dodieties uz lejupielādes direktoriju un atrodiet to – faila nosaukumam ir jābūt googlechrome.dmg. Varat pagaidīt minūti vai divas, līdz tas visu lejupielādēs.
- Vienkārši velciet un nometiet Google Chrome ikonu uz Lietojumprogrammas direktoriju. Tam automātiski jāinstalē Google Chrome, liekot tam parādīties pārlūkprogrammā Lietojumprogrammas mapi.
Kā izdzēst Google Chrome operētājsistēmā iOS
Ja vēlaties atkārtoti instalēt pārlūku Chrome operētājsistēmā iOS, veiciet tālāk norādītās darbības.
- Nospiediet un turiet Google Chrome ikona līdz mazai x parādās lielākajā daļā lietotņu augšējā kreisajā stūrī.
- Izvēlieties x vai Dzēst un piekrītat noņemt pārlūku Chrome un visus tā datus.
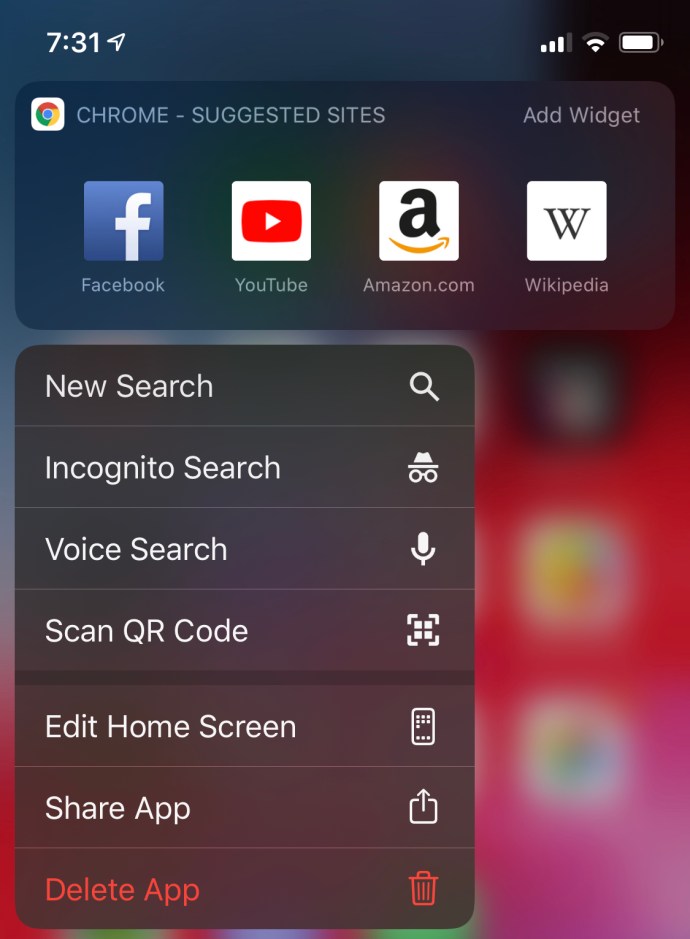
- Nospiediet sākuma pogu vai velciet uz augšu, lai pārējās lietotnes atgrieztos normālā režīmā.
Kā instalēt Google Chrome operētājsistēmā iOS
- Atrodi Aplikāciju veikals lietotnes izvēlnē un ierakstiet Google Chrome meklēšanas joslā.
- Krāns gūt un krānu Uzstādīt.
Kā ar Android?
Diemžēl pārlūka Chrome atinstalēšana ne vienmēr ir iespēja. Ja jūsu Android ierīcē jau ir iebūvēts pārlūks Google Chrome, jūs to nevarat atinstalēt un jums būs jāatrod cits veids, kā novērst darbības traucējumus.
Uzziniet, vai varat atkārtoti instalēt Google Chrome, veicot šādas darbības:
- Dodieties uz Iestatījumi lietotne operētājsistēmā Android.
- Izvēlieties Lietotnes vai Lietojumprogrammas.
- Sarakstā atrodiet pārlūku Chrome un pieskarieties tai.
- Pieskarieties “Atspējot”, ja jums nav iespējas atinstalēt Chrome.
Ja jūs varat redzēt Atinstalēt pogu, tad varat noņemt pārlūkprogrammu.

Lai atkārtoti instalētu pārlūku Chrome, dodieties uz Play veikalu un meklējiet Google Chrome. Vienkārši pieskarieties Instalēt un pēc tam pagaidiet, līdz pārlūkprogramma ir instalēta jūsu Android ierīcē.
bieži uzdotie jautājumi
Ja es atinstalēšu un atkārtoti instalēšu Chrome, vai es zaudēšu visus savus saglabātos datus?
Jā. Pārinstalējot Chrome, visas saglabātās paroles, meklēšanas vēsture, izlase un pārlūkprogrammas kešatmiņa pazudīs. Par laimi, varat pierakstīties, izmantojot e-pastu un paroli, ko izmantojāt iepriekš, lai atgūtu lielāko daļu šo datu.
Ja man ir Chromebook dators, vai varu atinstalēt un atkārtoti instalēt Chrome lietotni?
Nav īsti, ir veidi, kā varat ievietot u003ca href=u0022//www.techjunkie.com/install-macos-osx-chromebook/u0022u003enew OS Chromebooku003c/au003e. Daudz vienkāršāks risinājums ir notīrīt kešatmiņu un sīkfailus no pārlūkprogrammas iestatījumu izvēlnes, ja tas rada problēmas.